Setting Up a Proxy in Epic Privacy
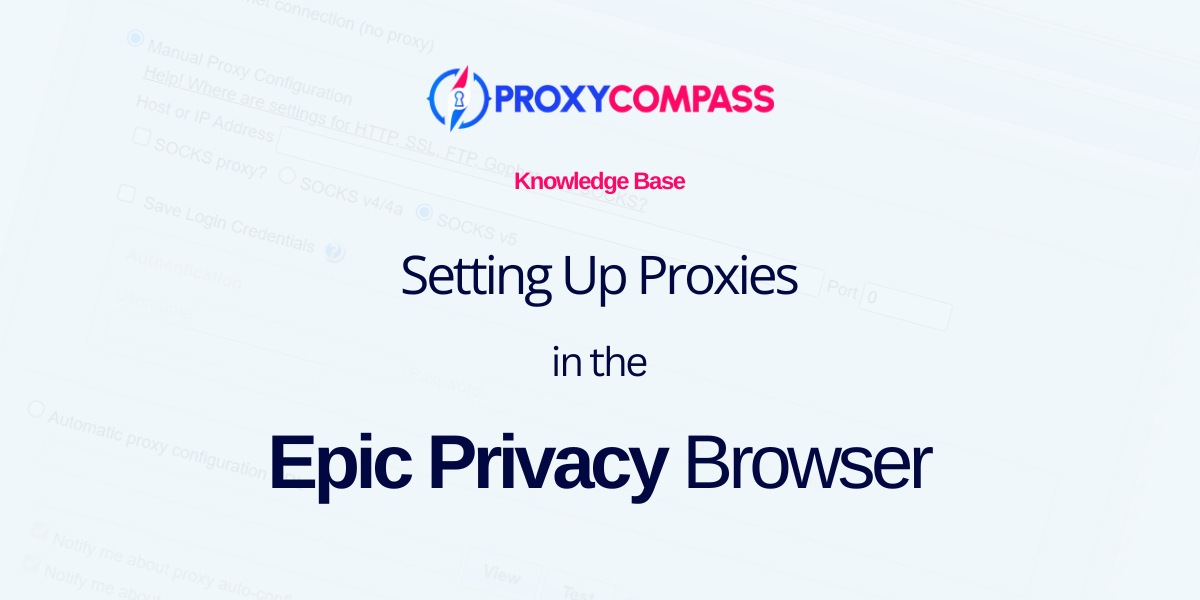
The Epic Privacy Browser enables the use of a proxy server to mask the user's real IP address and encrypt DNS queries, blocking attempts by scripts to track personal data.
Setup of a private proxy in Epic Browser can be done through the system settings of Windows and MacOS, which also allows access to geo-restricted content like Spotify, Netflix, and YouTube.
Epic does not store browsing history by default, deleting any sites, links, and certificates related to the browsing session upon closing the browser.
For proxy configuration, particularly when needing authentication, setup is conducted via the comprehensive proxy settings in the Windows OS, affecting all programs and applications on the device.
Follow these steps to configure a private proxy server with authentication.
Step 1: Open the Settings of the Epic Privacy Browser
To access the browser settings, you need to:
- Click on the three vertical dots in the top right corner of the program.
- In the dropdown menu, click on "Settings".
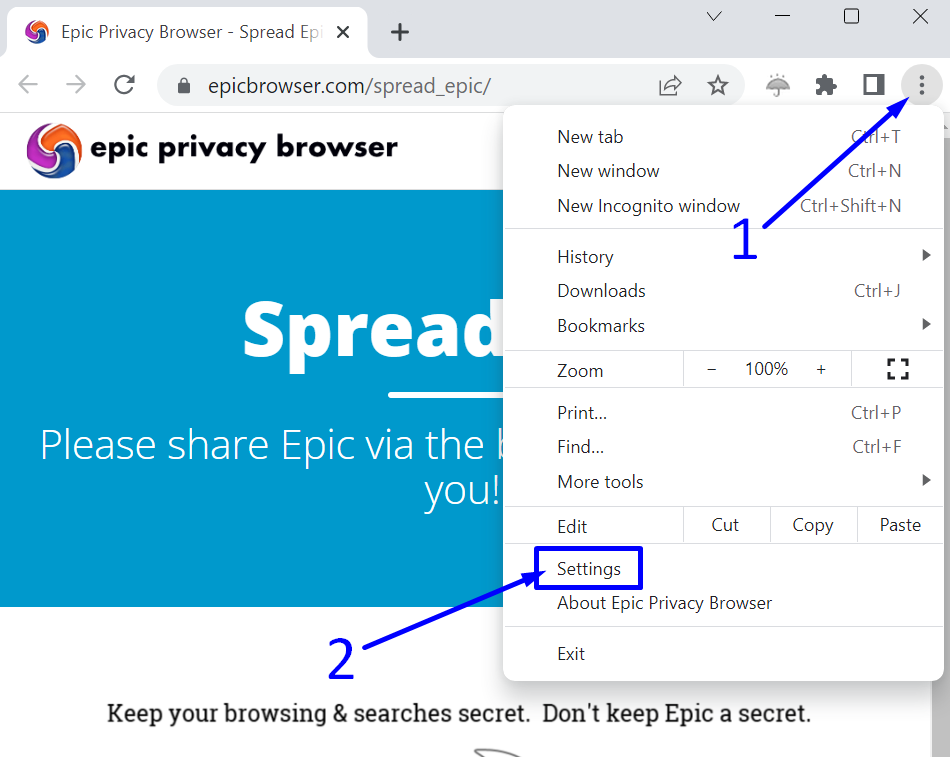
Step 2: Go to System Settings
Next, on the settings page that appears, you need to:
1. Click on the "System" section in the left sidebar.
2. Then click on the arrow icon next to the item "Open your computer’s proxy settings".
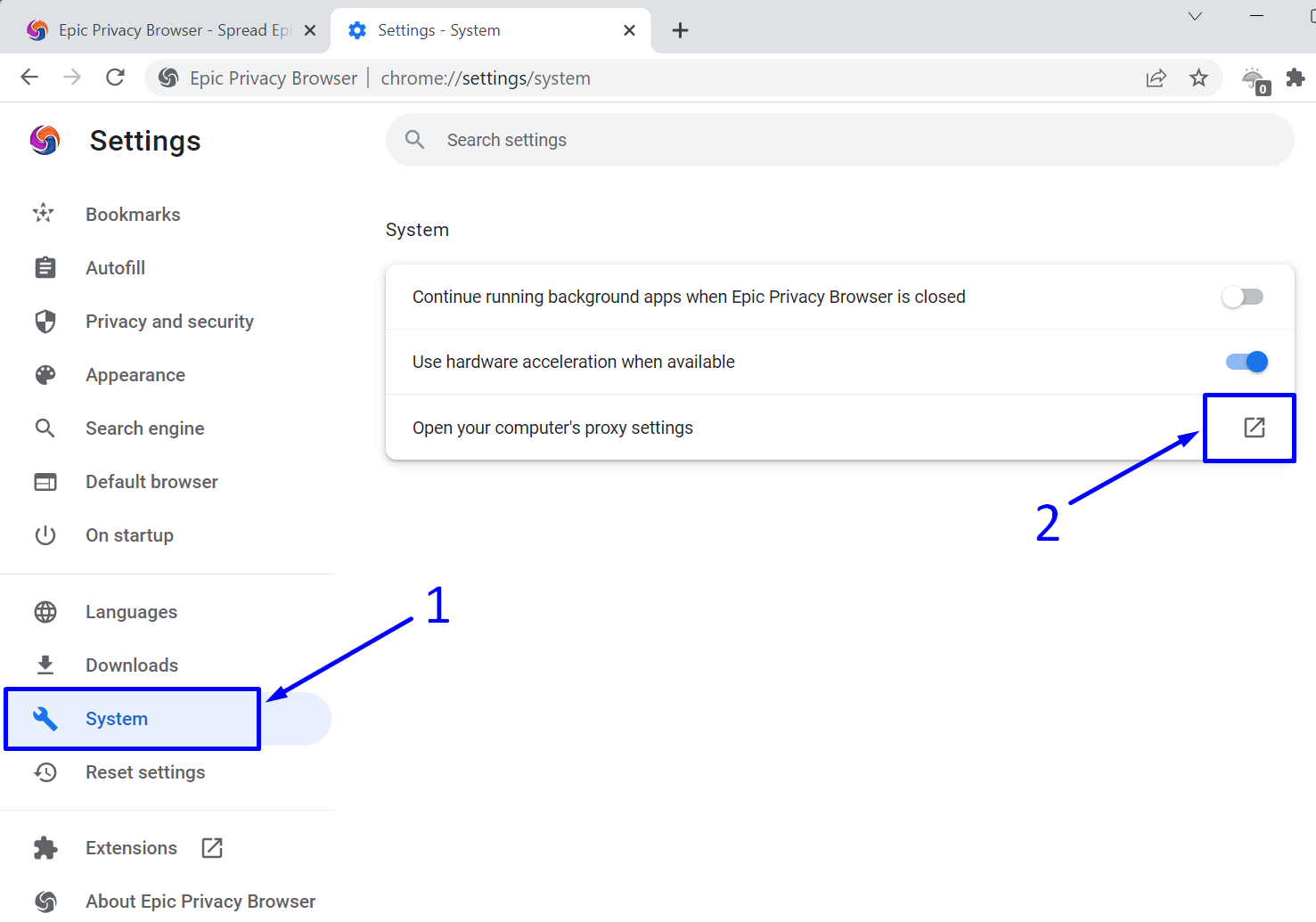
Step 3: Open the Operating System's Network Settings
In the "Manual proxy setup" section, click on the "Set up" button.
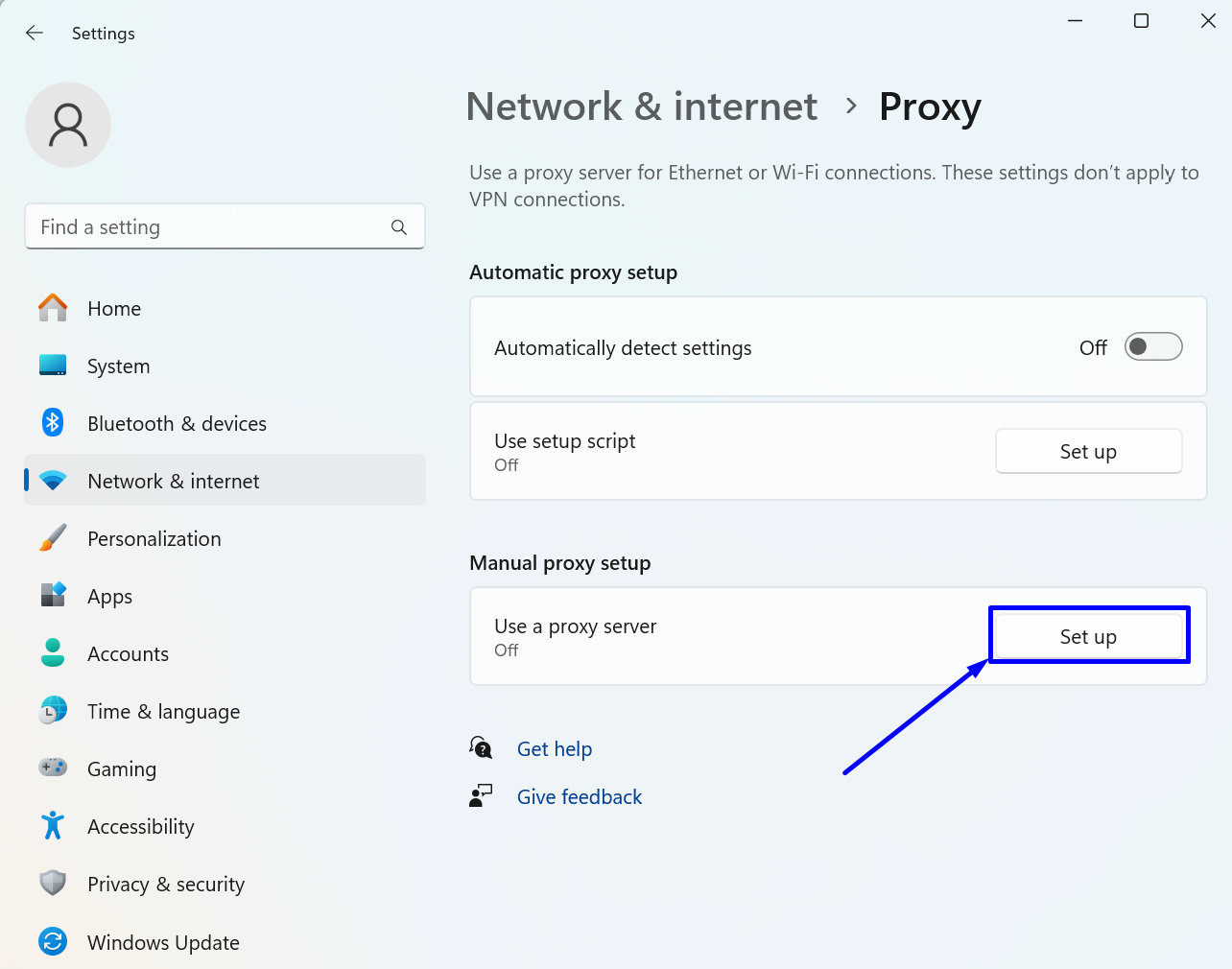
Step 4: Set Up an HTTP or HTTPS Proxy
Since we are changing the system settings of the operating system, in our case Windows, we have the option to set only HTTP / HTTPS proxy.
In the window that appears:
- Toggle the “Use a proxy server” switch to “On”.
- Enter the IP address and port of our proxy in the “Proxy IP address” and “Port” fields.
- Save the settings by clicking the “Save” button.
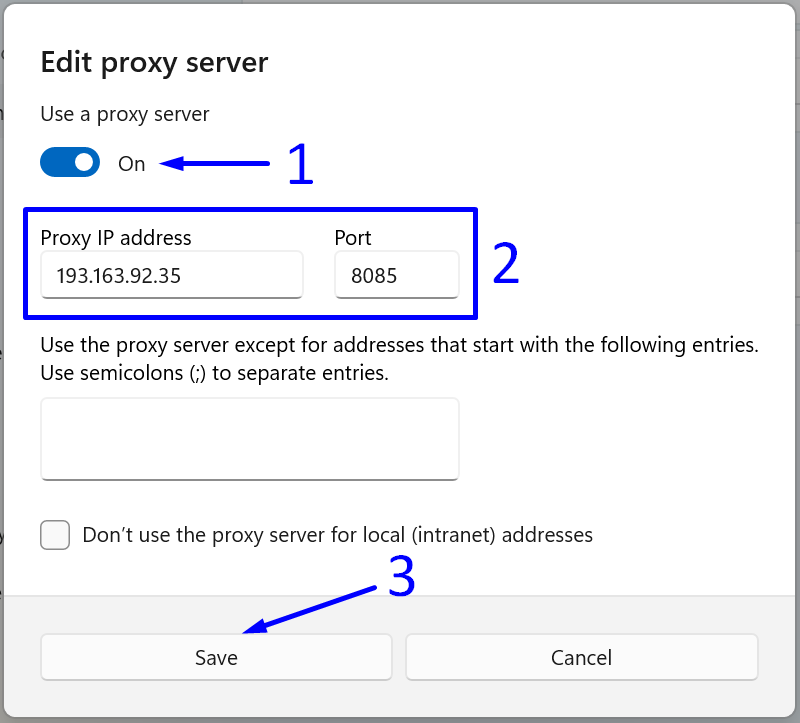
To check the result of the settings change, you can visit the IP address verification page.
Our Verdict on Proxy Integration with Epic Privacy Browser
Despite the anonymity options offered by the developers of the Epic Privacy Browser, this browser does not have its own network settings. Therefore, any attempt to change the IP in this browser will also affect all other browsers using the operating system's common network settings, meaning the IP will also change in browsers like Chrome, Internet Explorer, Edge, and other programs.
Another drawback of the Epic Privacy Browser is the lack of support for SOCKS protocol and other detailed proxy server settings.
https://proxycompass.com/knowledge-base/setting-up-a-proxy-in-the-epic-privacy-browser/

Comments
Post a Comment